The Silhouette Academy for beginners posts contain affiliate links. These links don’t change the cost of the product however we do receive a small percentage which we use to keep the blog running and buzzing with new content.
Hey welcome back to Silhouette Academy full of Tutorials, Tricks and Tips!
Hey there friends. I’m back again with another quick tutorial as part of the Silhouette Academy series. I am giving you a quick step-by-step tutorial on how to save designs that you have created or downloaded into Silhouette into the Silhouette Studio library. I used to keep my files saved in folders on my computer but they weren’t very organized and I spent more time searching for them than I did using them. Another downside of saving files on my computer was that there weren’t thumbnails of the design and I often had designs with similar file names. I would end up open three or four designs and still wouldn’t find the specific one I was looking for.
I will be using a Silhouette Cameo and the latest version of Silhouette Studio software (V4.0.837 released on 06/02/2017). If you are running an older version of the software go to the Silhouette website and click on ‘update software’ to download the newest version. When I did the upgrade from my previous version I found there were a lot of new updates. Many tools changed location and overall the software was improved to use some of the new features Silhouette has added since they released the original Silhouette Cameo. I create a lot of my designs using Adobe Illustrator and with the upgrades, Silhouette Studio is starting to have many of the tools Illustrator has.
Let’s put those frustrating times behind us and get to work building up our Silhouette Studio library.
In the screenshot below I have circled the ‘Library’ tab with a dark blue circle. If you click onto the tab the library opens and shows all of the designs you have purchased through the Silhouette Store and any free files you received with the purchase of your machine. This is also where your designs are going go be once we save them to the library.
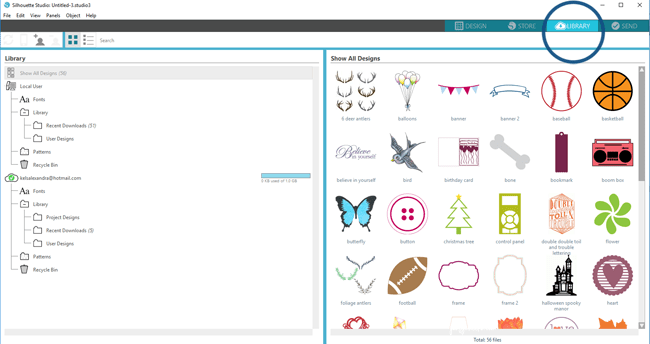
Head back to the ‘design’ tab and open a design you want to save to the library. I am using a design from the Father’s Day SVG and DXF Cut Files I shared a few month back. Ask your mom #dadlife inspired by my kids and husband – I’m sure many of you can relate!
I could save the design the way it is but it will show up backwards. Due to the size of designs in the library the black and white outline would make it hard to tell what the design says. Therefore I like to flip the design the right way and then fill it with color. To add color click the palette logo on the right sidebar (circled in green below). Use your mouse to drag an select the design and then click the color you want for your design.
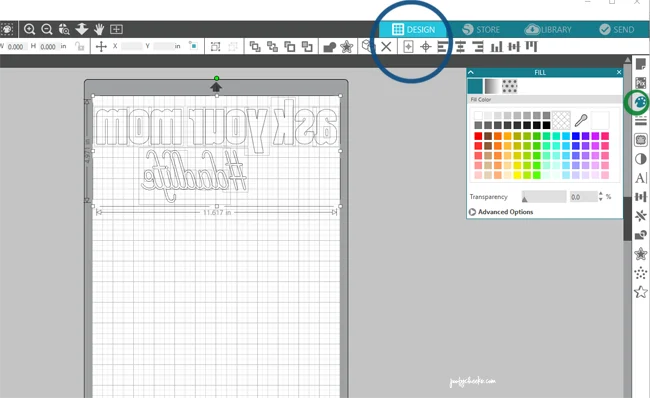
Much better! Now I will easily be able to pick this design from my library when I need it.
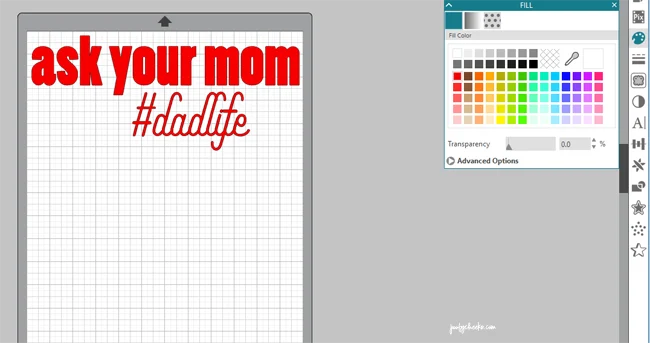
Finally we are ready to save the design. Select everything you want to save which in most cases would be the entire design. Click on File > Save Selection > Save to Library.. as shown in the image below.
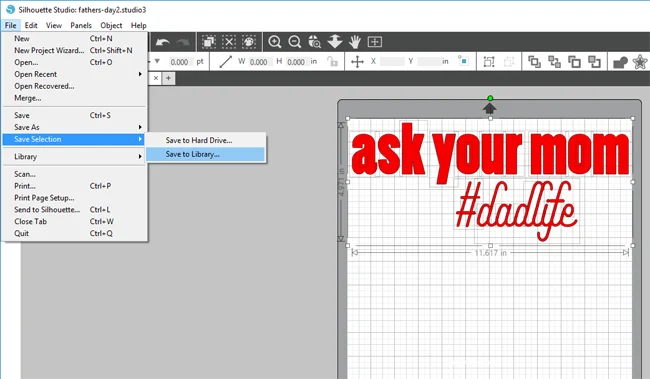
A new box will pop up on your screen and you are prompted to give the design a name. I like to name them carefully to make them even easier to find later. With text I name it exactly what the text is and with designs I try to keep it as simple as possible. Once you have picked a name click ‘OK’. (See green dots in image below.)
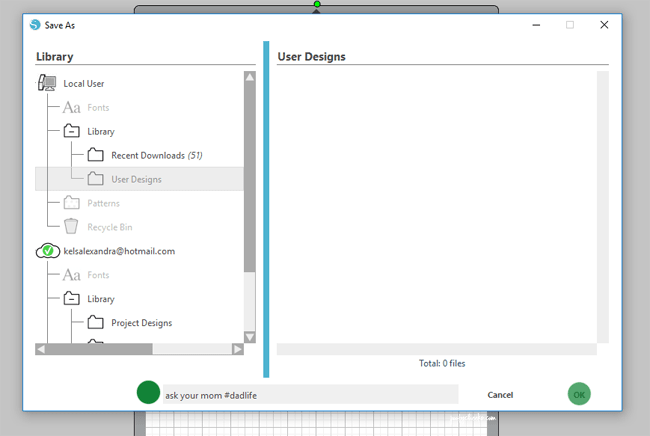
After pressing okay the design saves and you can then go back to the ‘Library’ tab and see your design is now there. Everything is organized in alphabetical order to make it even easier to find files as well. I have so many designs for crowns, baseball and holidays that having a visual saves lots of time.
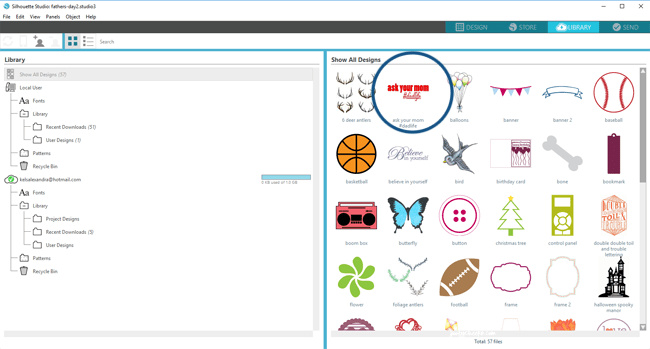
One last tip to help if you have a lot of designs in your library. Use the tabs on the left of the library screen to narrow them down. You can click ‘User Designs’ (circled in blue below) and it will only show designs you have saved to your library. It will not show you the files that came with your machine or ones you downloaded from the Store. Likewise you an click on fonts or recent downloads.
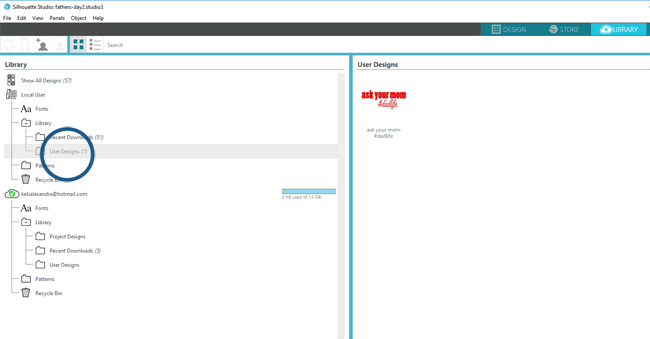
More Silhouette Academy Tutorials
Setting Up Page Sizes and Mat Sizes in Silhouette Studio
Using the Duplicate Tool in Silhouette Studio
Last but not least don’t forget to grab some free cut files for your cutting machine. Sign up for our newsletter to get exclusive subricber cut files too! I have been sharing them monthly since February so you are sure to find something you like in the bundles! Then you know what else you can do with your favorites!? Add them to your Silhouette Library.
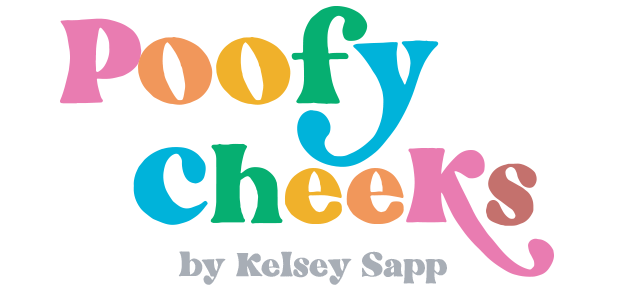
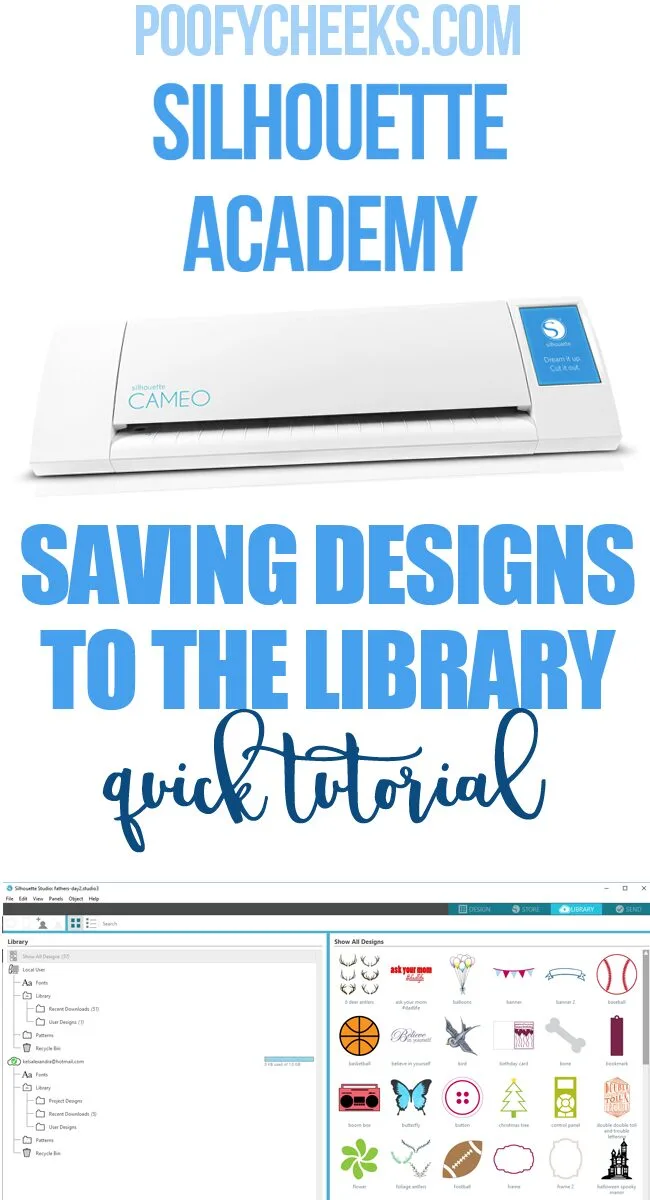
















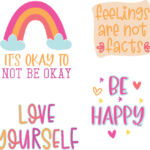























































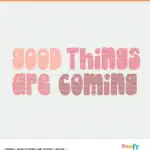
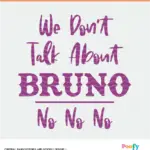
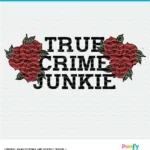


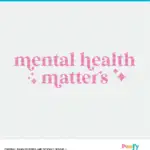

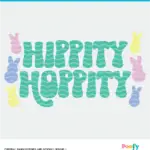
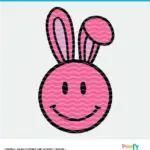
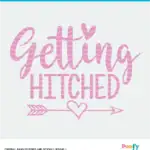
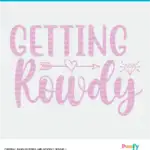

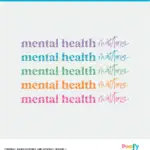
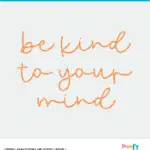
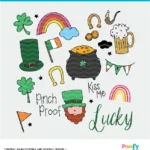



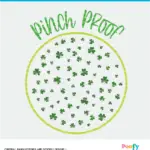
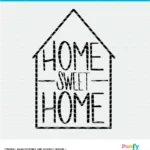


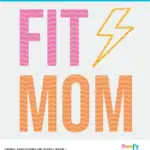

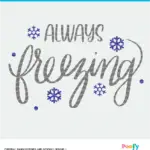
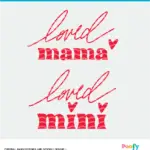

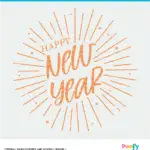
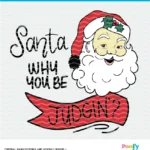
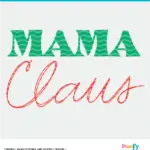

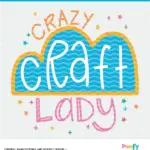
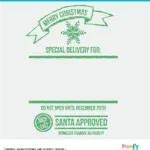

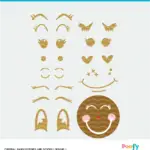


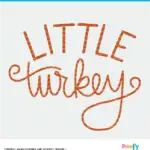
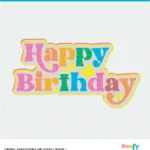
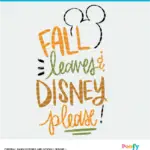


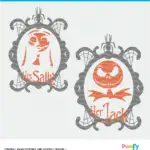
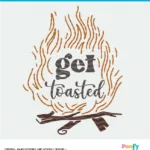
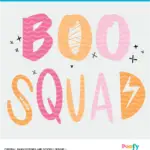
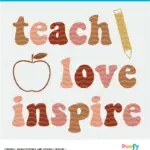
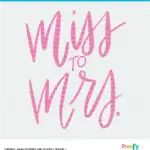
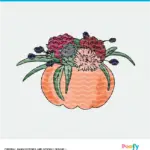
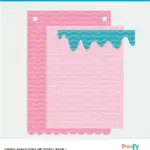
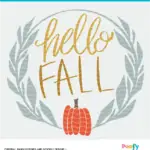


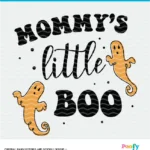
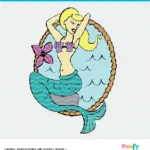


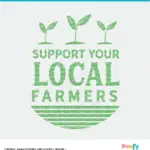
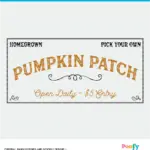
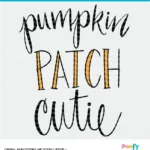
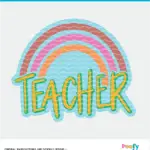
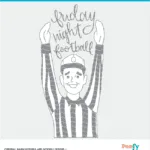
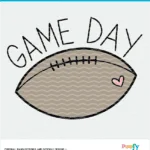

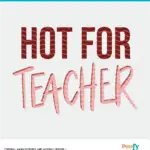
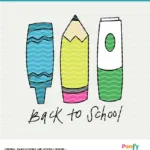
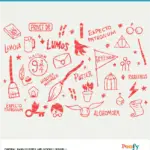
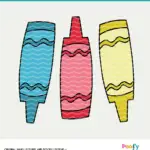
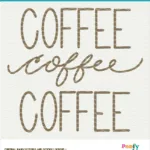
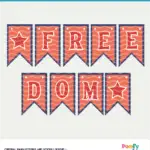
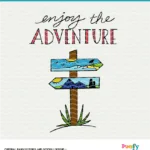

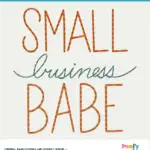

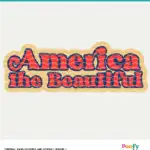
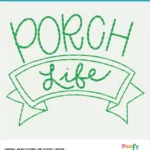
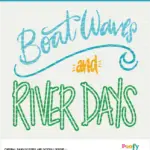
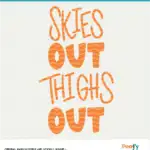
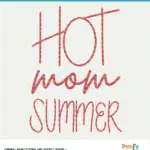
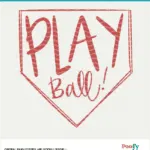
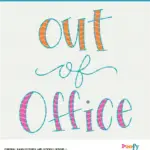
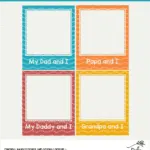
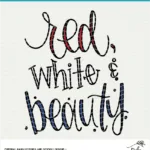
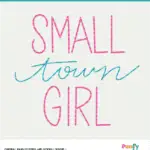

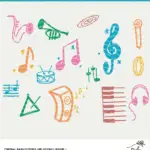
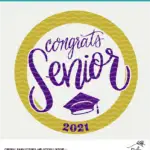
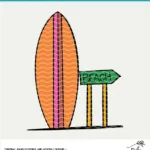
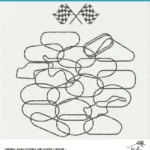
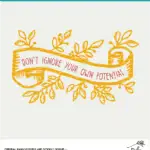
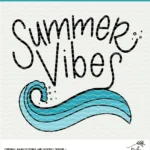
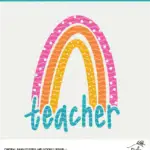

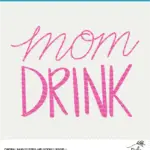

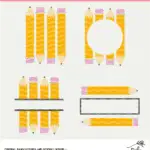
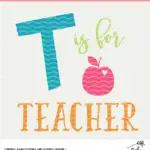
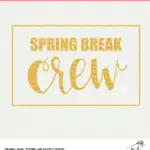
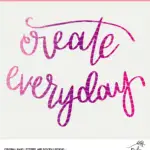
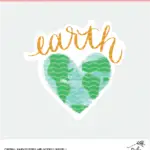


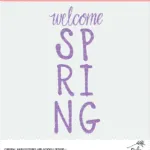
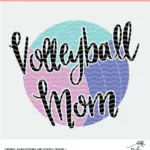
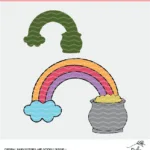
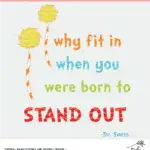
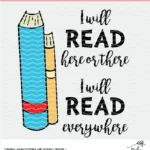
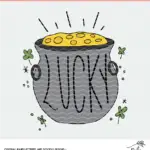
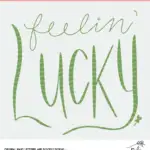
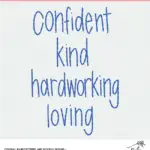
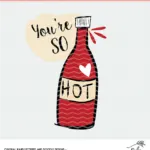
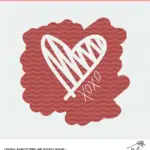
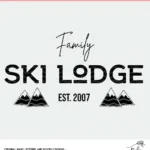
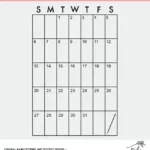
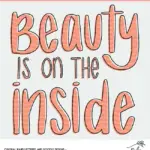
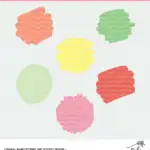
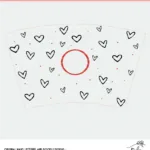
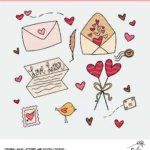
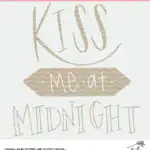
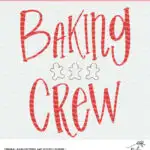
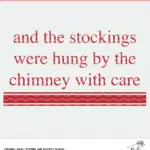

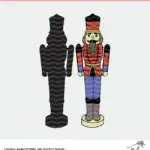
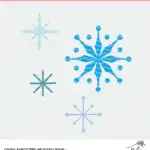
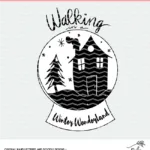

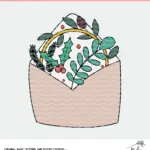
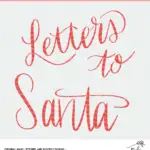
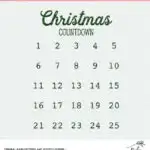
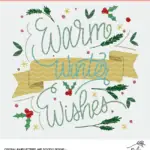
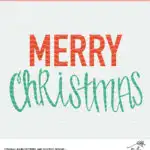


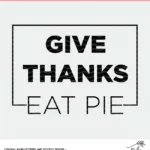
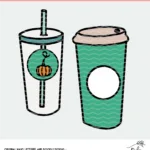

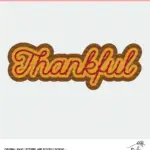

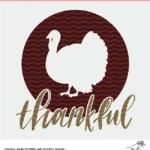
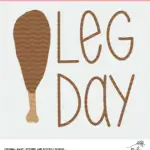
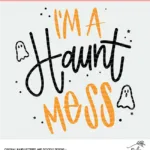

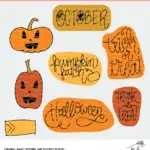
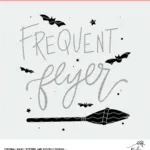
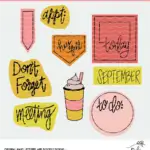

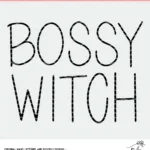
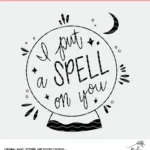
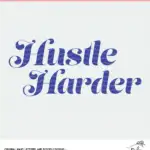
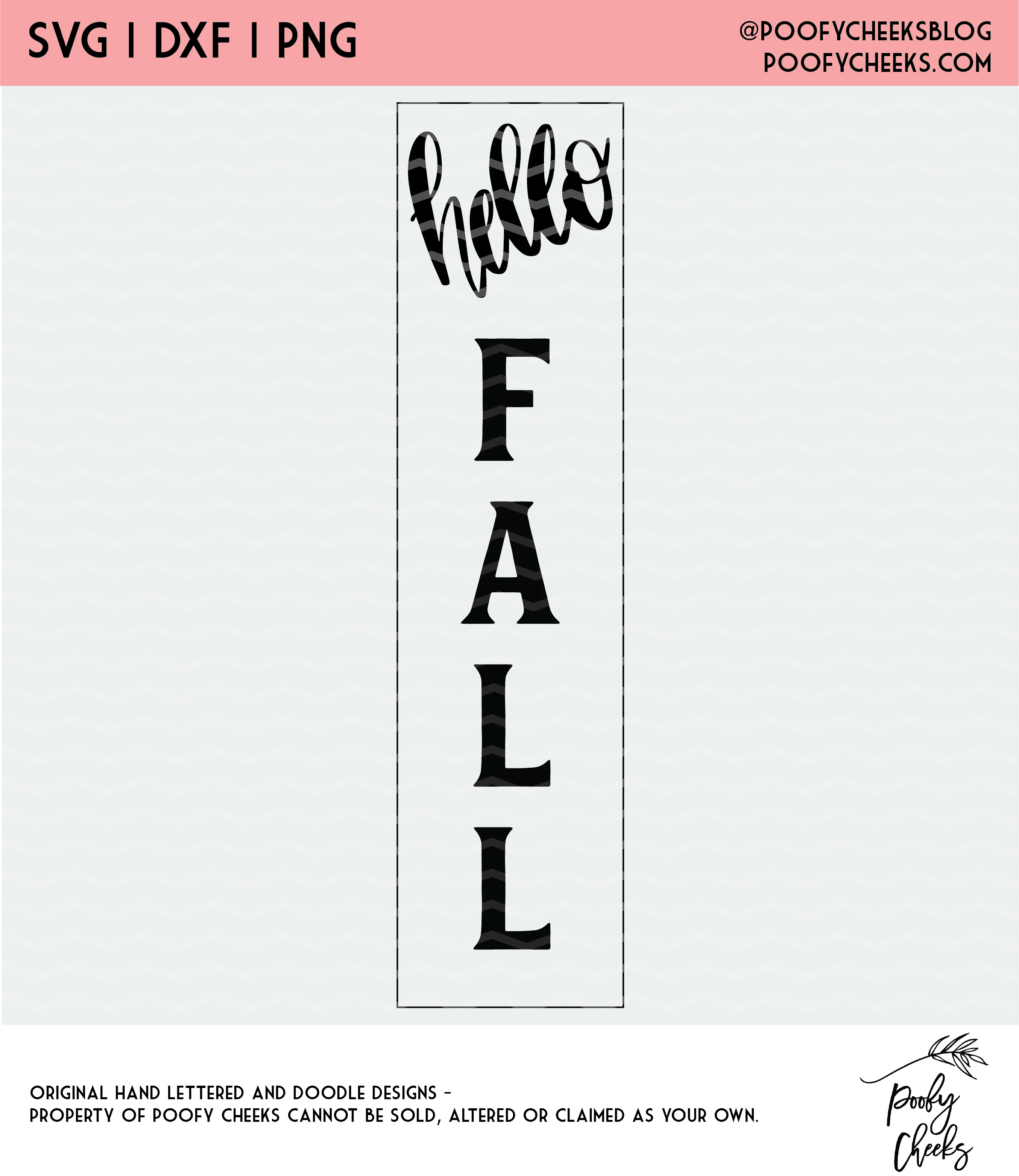
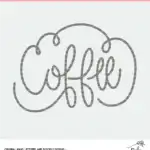
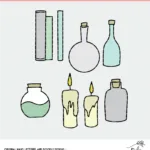

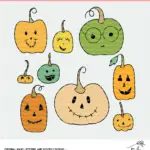

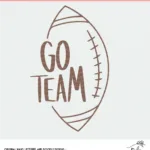
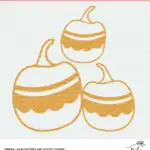
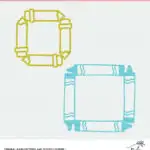
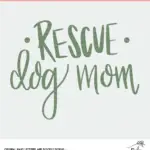
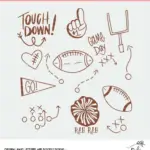
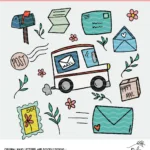
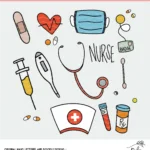

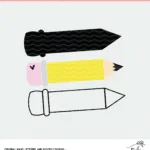

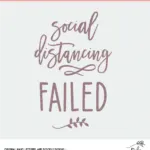

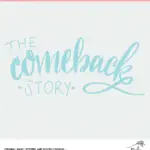

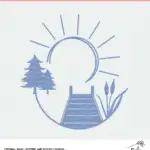



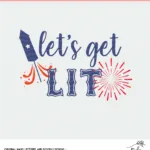
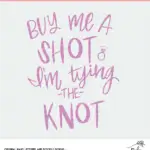
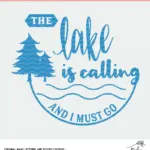
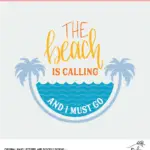
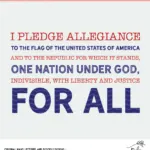
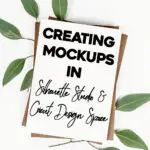
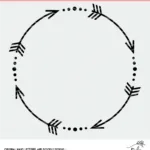

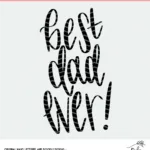
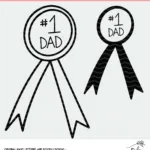

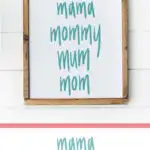
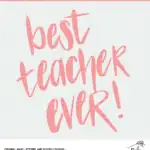
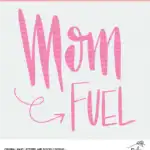


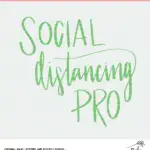
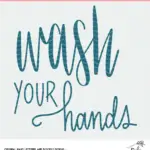
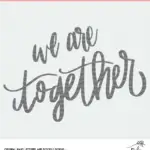
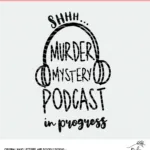
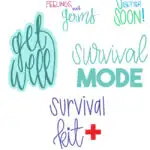

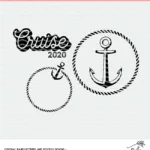


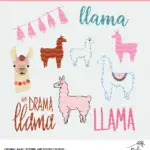

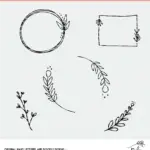
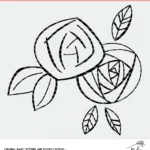
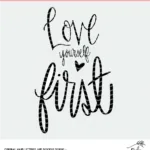
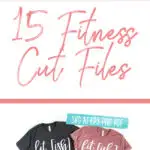
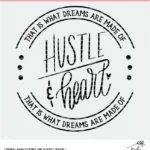
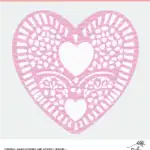


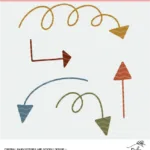
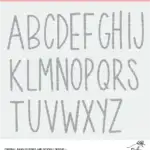

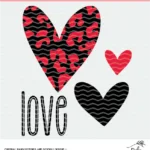
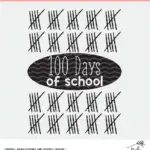
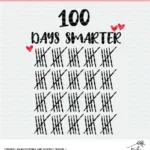

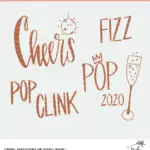
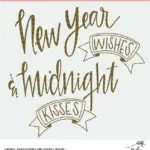


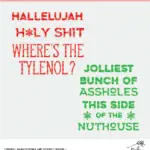

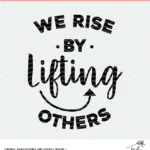
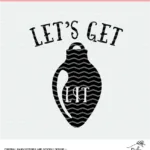
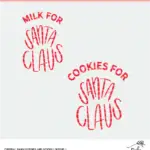
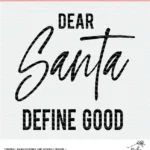
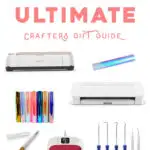
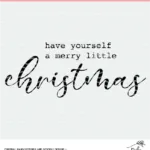
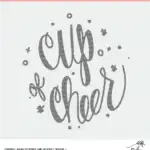

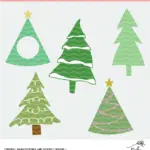
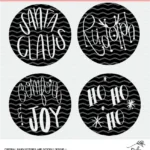
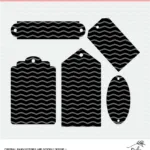
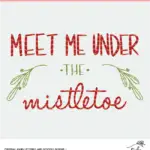


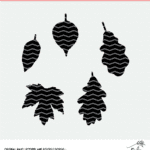
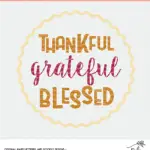


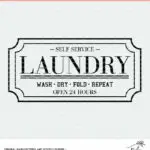
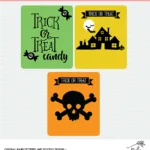

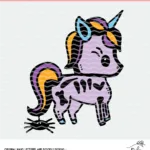
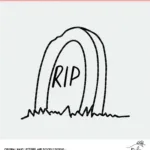

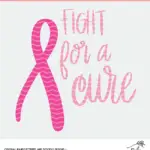
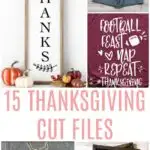
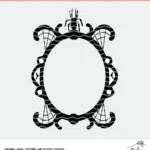

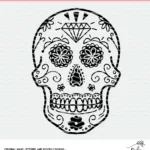
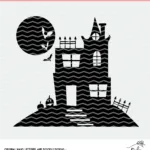
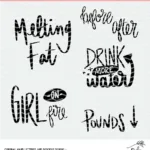
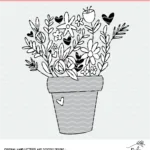

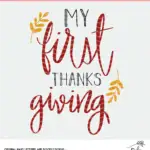
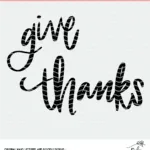
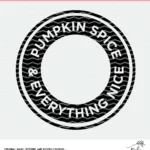

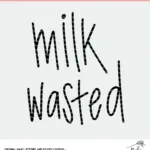
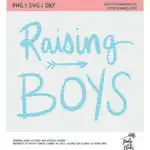

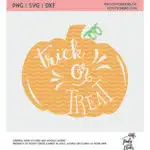
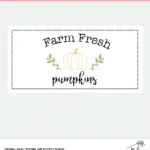

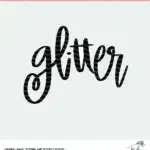
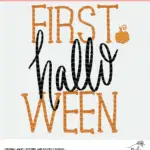
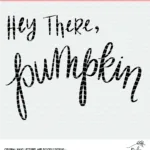
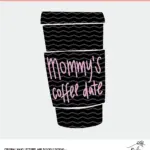
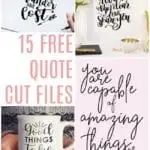
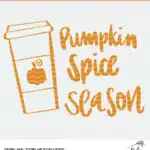
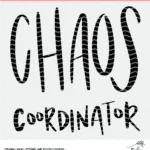
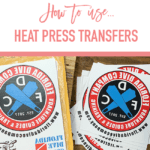

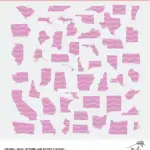
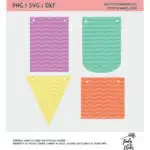
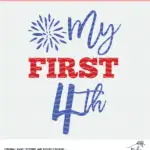
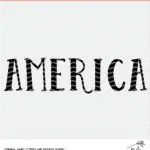

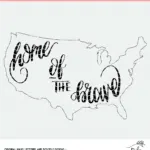
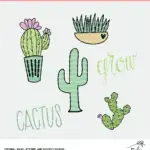
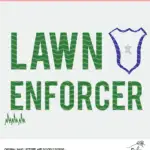
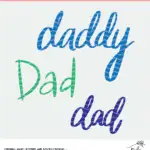
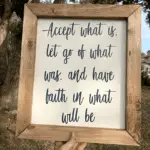


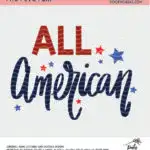
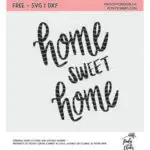
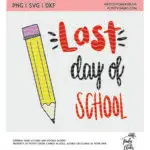
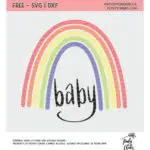
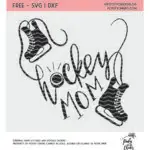
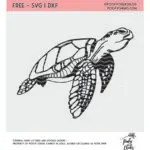

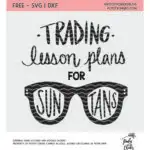
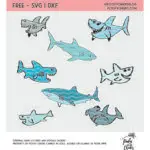
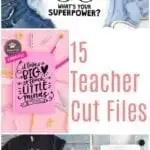
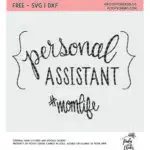
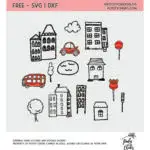
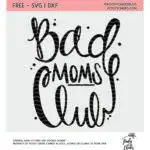

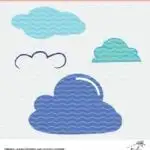
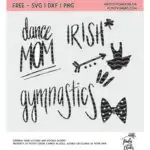
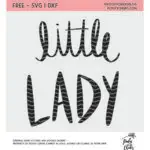





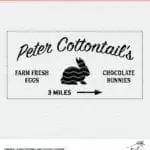
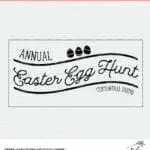

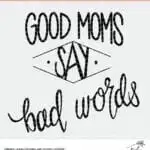
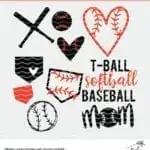

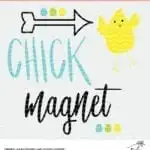

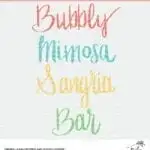


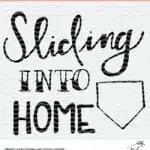
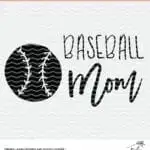
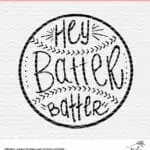
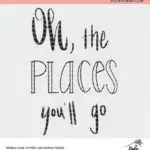
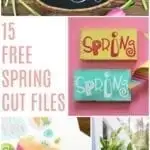
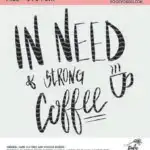

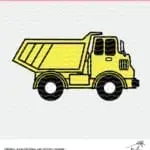
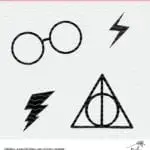
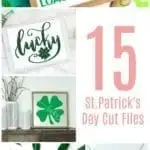
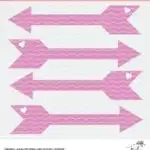
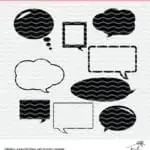
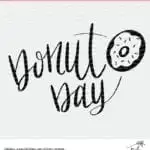
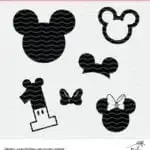


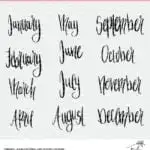

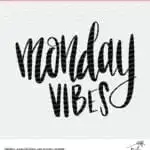
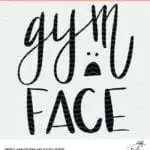
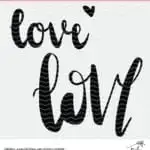

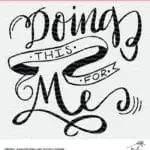


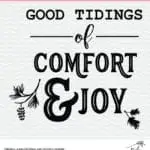

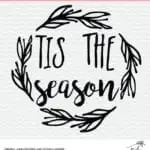

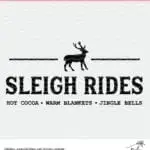


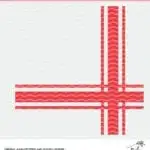
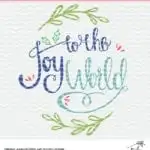
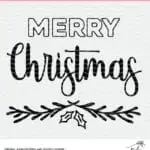
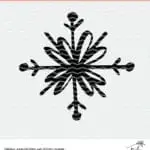
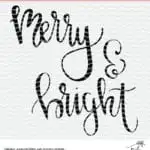
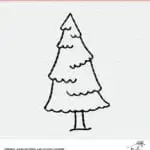
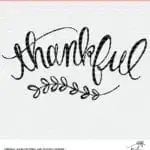

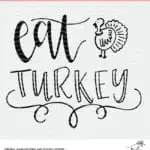

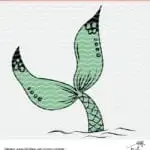

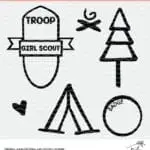
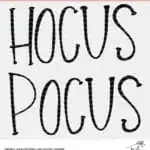
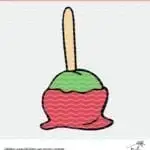
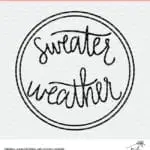
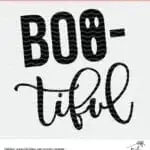
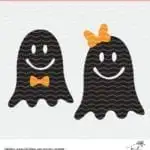
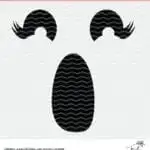

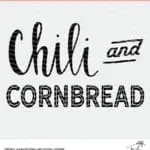
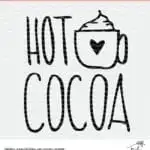
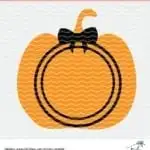

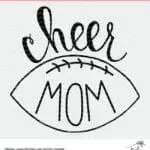
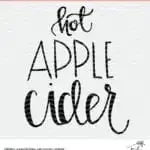
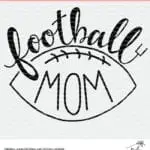

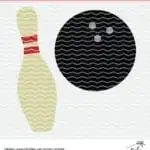

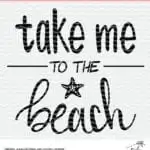




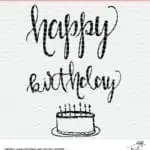

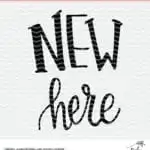
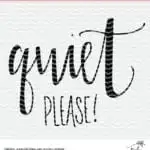


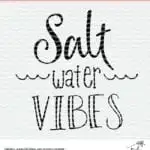

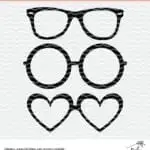
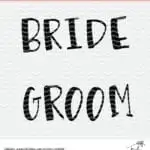
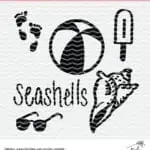

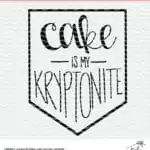
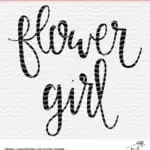
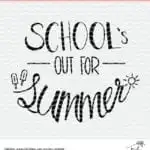


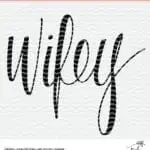
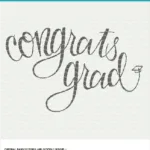

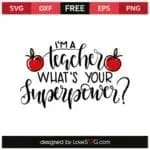







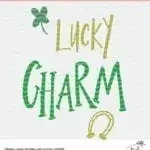
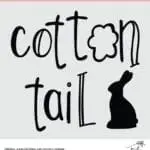




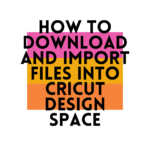
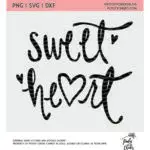





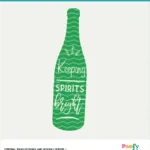

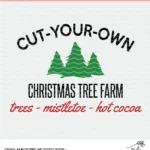


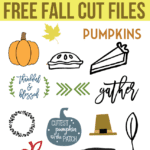
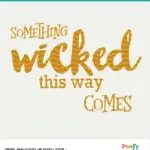


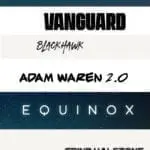
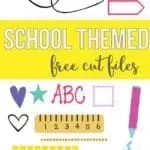


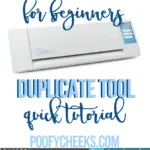


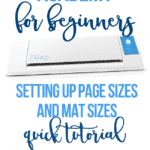






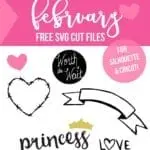








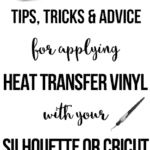





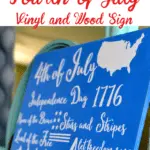




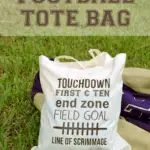
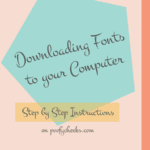







Tricia Barnabe
Friday 15th of November 2019
Hello
I have a Curio and not a Cameo, but still similar. Several times, I have dragged files from my "recently downloaded"into newly named folders, (I am a bit OCD) I press sync several times during the time, it takes me to organize, But when I reopen the next day, my new folders are there, but all the files are organized are back into the recent downloads.
why is this happening, and what can I do to save the files in the folders.
Very frustrating
dragon ball super
Friday 18th of August 2017
Very useful, thanks for sharing
RONALD F ANTINORA
Sunday 13th of August 2017
THANK YOU !!