The Silhouette Academy for beginners posts contain affiliate links. These links don’t change the cost of the product however we do receive a small percentage which we use to keep the blog running and buzzing with new content.
Hey welcome back to Silhouette Academy full of Tutorials, Tricks and Tips!
One of the things I use the most in Silhouette is the duplicate tool. There are a few ways to duplicate in Silhouette Studio so I’m going to show and tell you three ways. I duplicate with my Silhouette cameo when I am cutting the same design for multiple items. Sometimes I get orders for group birthday or Disney shirts and the duplicate tool is my best friend! Instead of typing everything out multiple times I duplicate or drag and drop.
Last month I explained how to Setup Page Sizes and Mat Sizes in Silhouette Studio.
I will be using a Silhouette Cameo and the latest version of Silhouette Studio software (V4.0.837 released on 06/02/2017). If you are running an older version of the software go to the Silhouette website and click on ‘update software’ to download the newest version. When I did the upgrade from my previous version I found there were a lot of new updates. Many tools changed location and overall the software was improved to use some of the new features Silhouette has added since they released the original Silhouette Cameo. I create a lot of my designs using Adobe Illustrator and with the upgrades, Silhouette Studio is starting to have many of the tools Illustrator has.
Duplicate Tool in Silhouette Studio
First use your mouse to drag and select the item or items you want to duplicate. I am going to show you how to duplicate the anchor.

When you drag your mouse and select it sometimes selects items you don’t want to duplicate. Everything I selected is below and you can see where it selected the ’17’ as well as the anchor. To deselect hold down the CTRL button and click what you want to deselect.

Now press the duplicate button on the toolbar. The duplicate button is circled in the image below and looks like two squares next to each other. Once you press the button it will duplicate whatever was selected. If you continue to press it the selected items will duplicate over and over.
Helpful Hint
**If you are duplicating an intricate design such as the anchor you want to make sure it is grouped together first. See how the anchor overlaps when duplicated more than once? It will be nearly impossible to drag only one of the anchors and drop it since there are so many small pieces to the design.**

Two More Ways to Duplicate in Silhouette Studio
I am a fan of keyboard shortcuts. I select the items I want to duplicate and then I press the CTRL and ‘C’ buttons at the same time which copies. Then the CTRL and ‘V’ buttons at the same time which pastes.
The third way is to select the items you want to duplicate, hold down the CTRL button on the keyboard and click and drag with your mouse.
Other Useful Silhouette Links
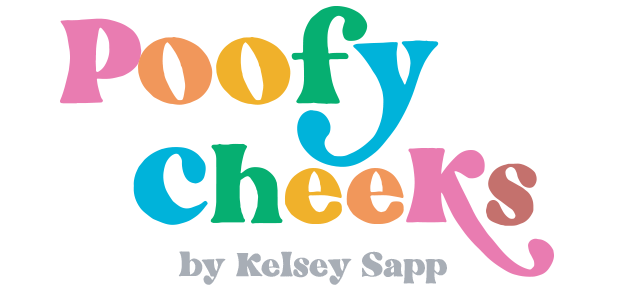



Silhouette Tutorial - Add Designs to Silhouette Studio Library - Silhouette Academy - Poofy Cheeks
Sunday 20th of August 2017
[…] Using the Duplicate Tool in Silhouette Studio […]
RONALD F ANTINORA
Friday 4th of August 2017
GOOD INFO. THANKS KELSEY !!
Kelsey
Friday 25th of August 2017
You are welcome! Anything specific you are wanting to learn Ronald? I am putting together a few new tutorials this weekend.