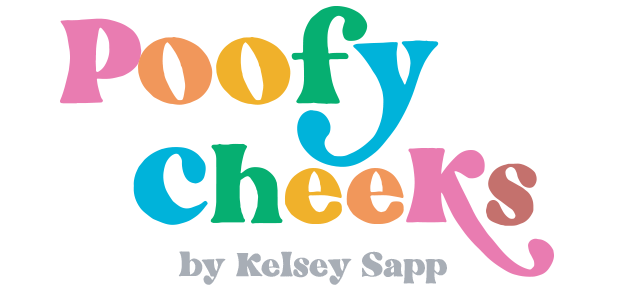Print and Cut has been one of the features of the Cameo 3 that has gotten the best of me on a handful of occasions. After a lot of trial and error I finally figured it out.
Since I don’t want you to make the mistakes I made, I’ve created a video tutorial to show you how to use Silhouette Cameo Print and Cut inside Silhouette Studio. I used the free files I share here on the blog to make stickers for my planner.
Print and Cut Video Tutorial
Supplies Used to make Print and Cut Stickers
- Silhouette Cameo 3 with Silhouette Studio (software that comes with the cutting machine)
- Silhouette Mat
- Printer (I used my home printer – HP Envy)
- Shipping label paper

Grab the Free Washer and Dryer Cut Files
I shared the free washer and dryer cut files HERE. Download them and use the PNG of the image to create these exact stickers. You can use the PNG from any of the free cut files we share with print and cut.

Learn More about Silhouette Cameo
Do you want to learn more about your machine and how to use the features or create new projects? I have a DIY sign tutorial, a free Silhouette Cameo course for beginners and a tutorial for cutting cardstock.