Hey friends! I’m talking about uploading designs to Cricut Design Space. I’ve had a lot of emails from new and new-ish users asking how to use the free files I share in the Cut File Library. Since I recently unboxed my own Cricut Explore and had to learn this, I know the struggle.
I am sharing step-by-step screenshots to make it super easy. I am personally a visual learner so pictures are my friend.
First things first, we need to get a free cut file! Go to the free cut file library, click on a design, and scroll to the bottom where you see a box like the one below. Enter your name and email then press the download button.
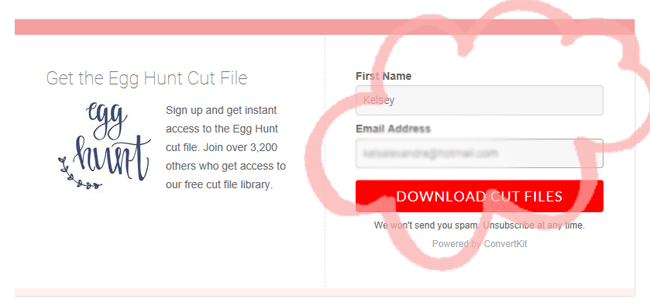
Once you press the download button the design will start downloading to your computer automatically. This may be slightly different depending on what type of browser you are using.
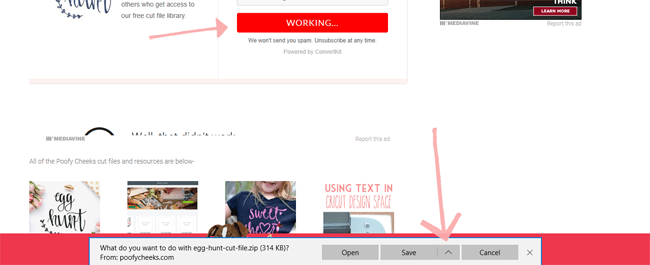
A new screen will popup and you can pick where on your computer you want to save the ZIP file. I saved mine in my general pictures folder.
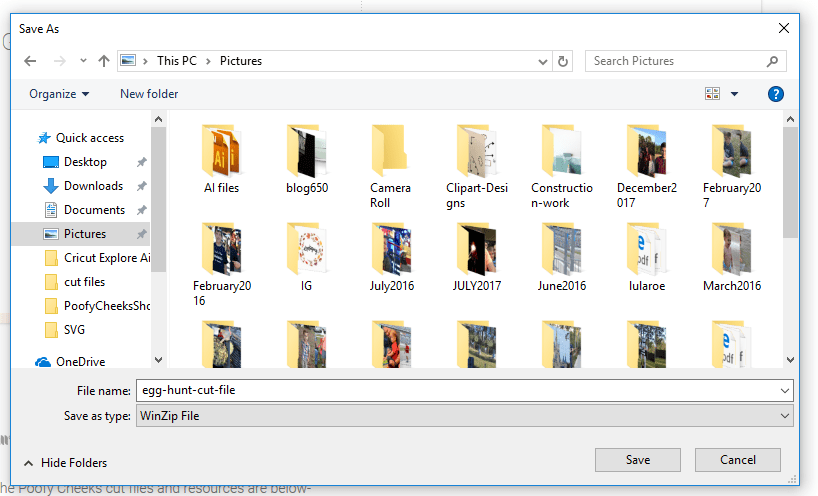
If you are using a PC (versus a mac): before you can open the file in Cricut Design Space you need to extract the SVG file from the ZIP folder. Go to the file explorer on your computer and find where you saved the ZIP folder. Right click on the file then choose ‘Open With’ and then Win Zip or Zip Opener. Then follow the prompts.
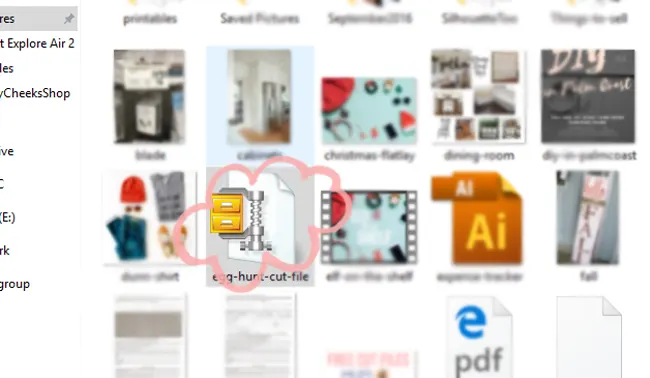
Step-by-Step Instructions
Now it’s time to put the design into Cricut Design Space.
Start out by opening the Cricut Design Space and starting a new project. Click on any of the spots where you see the arrows in the below image.
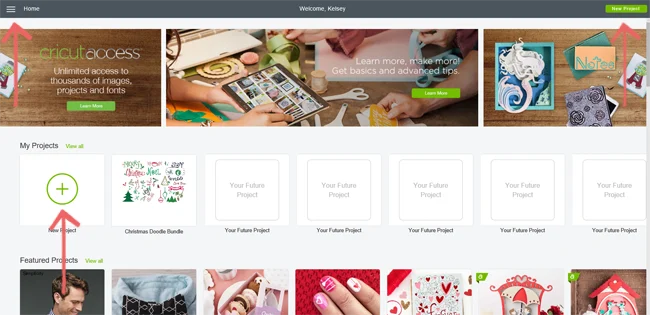
Once in the Cricut Design Space you will have a blank canvas.
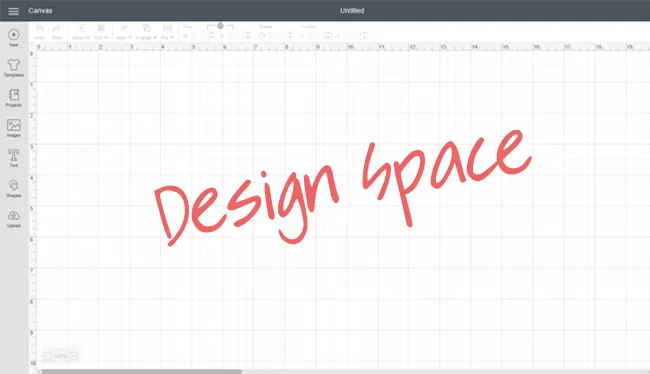
You will see a cloud and arrow icon on the bottom left sidebar that says upload. Press the upload button.
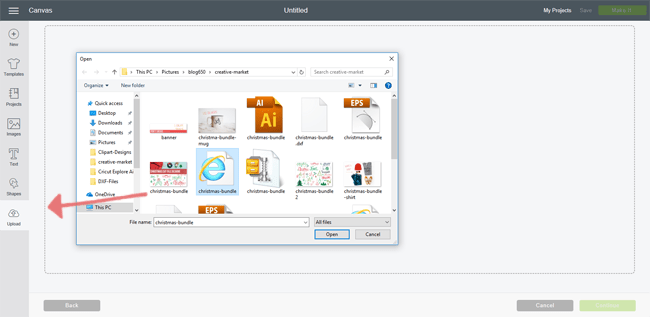
A new screen will open and you will press ‘upload image’ to open
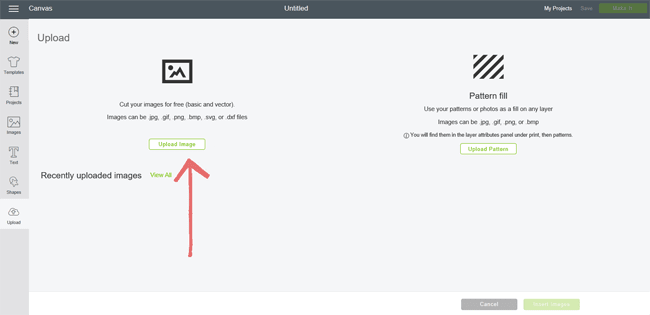
Then you can drag and drop a file onto the screen or press ‘browse’ and open the SVG file from the location where you saved it and press ‘open’.
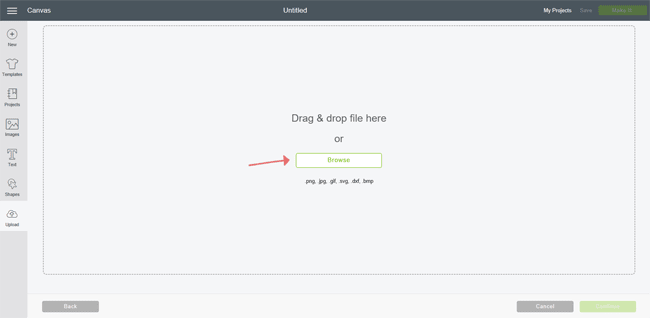
I opened the Christmas cut file bundle. It may take a few minutes to load but then a screen like this appears. Add tags to make the file easily searchable if you are looking for something later. Then press ‘save’ in the lower right corner.
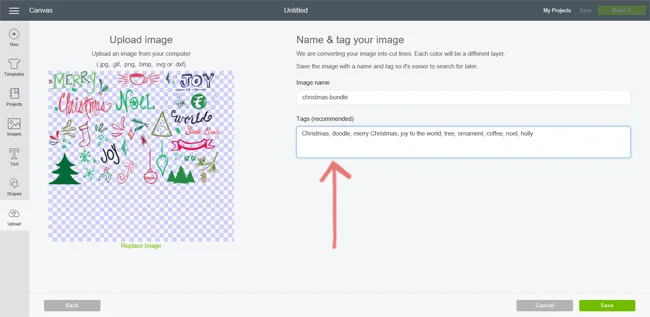
After you press ‘save’ you will be taken to a screen where you can upload another file or pick from the uploaded files. Click the file you uploaded and press ‘insert image’ in the lower right hand corner. Now your newly uploaded file will be added to your project. You can now resize, delete parts, duplicate parts or manipulate the design to your liking.
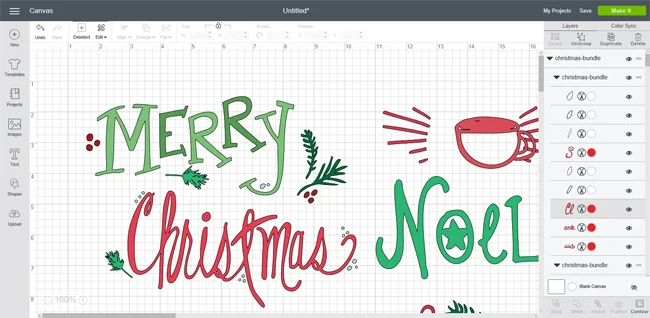
Happy Crafting! You might also find Using Text in Cricut Design Space helpful.
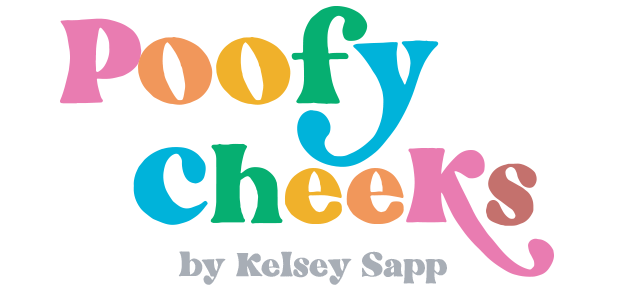

karen
Saturday 24th of August 2019
thank you for the files
Marie
Wednesday 3rd of April 2019
Is there instruction available for using an iOS device such as an iPad? The computer focused instruction doesn’t apply to my iPad.
Sandcastle Cut File for Summer - Cricut and Silhouette Design - Free SVG, DXF and PNG - Poofy Cheeks
Monday 25th of June 2018
[…] The cut file will be emailed in a ZIP file. Save it to a place on your computer and unzip the folder. Go to your Cricut Design Space and follow the step-by-step instructions for uploading designs to Cricut Design Space. […]
Congrats Grad Free Graduation Cut File - SVG, DXF, PNG - Use with Silhouette and Cricut - Poofy Cheeks
Wednesday 2nd of May 2018
[…] The cut file will be emailed to you in a ZIP file. Save it to a place on your computer and unzip the folder. Go to your Cricut Design Space and follow the step-by-step instructions for uploading designs to Cricut Design Space. […]
Baseball Cut File - Peanuts and Cracker Jacks Hand Lettered SVG and DXF file - Silhouette and Cricut Cut File - Poofy Cheeks
Tuesday 17th of April 2018
[…] The cut file will be emailed to you in a ZIP file. Save it to a place on your computer and unzip the folder. Go to your Cricut Design Space and follow the step-by-step instructions for uploading designs to Cricut Design Space. […]